
크롬 브라우저로 인터넷을 사용할때 화면을 동영상으로 녹화하거나 빠르게 캡쳐하는 방법에 대해 알아보겠습니다. 크롬 무료 확장프로그램을 이용해 웹페이지 화면 뿐만 아니라 유튜브나 인터넷 방송 등을 볼때도 현재 보고있는 화면을 소리를 포함해서 녹화할 수 있습니다. 이번 글에서 소개하는 확장프로그램은 무료일 뿐만 아니라 음소거 상태에서도 소리를 포함한 녹화가 가능하고 녹화 중 다른 작업이 가능하며 녹화하는 파일이 클라우드에 저장되는 등의 장점이 있습니다.
인터넷 화면 녹화 프로그램 설치 방법
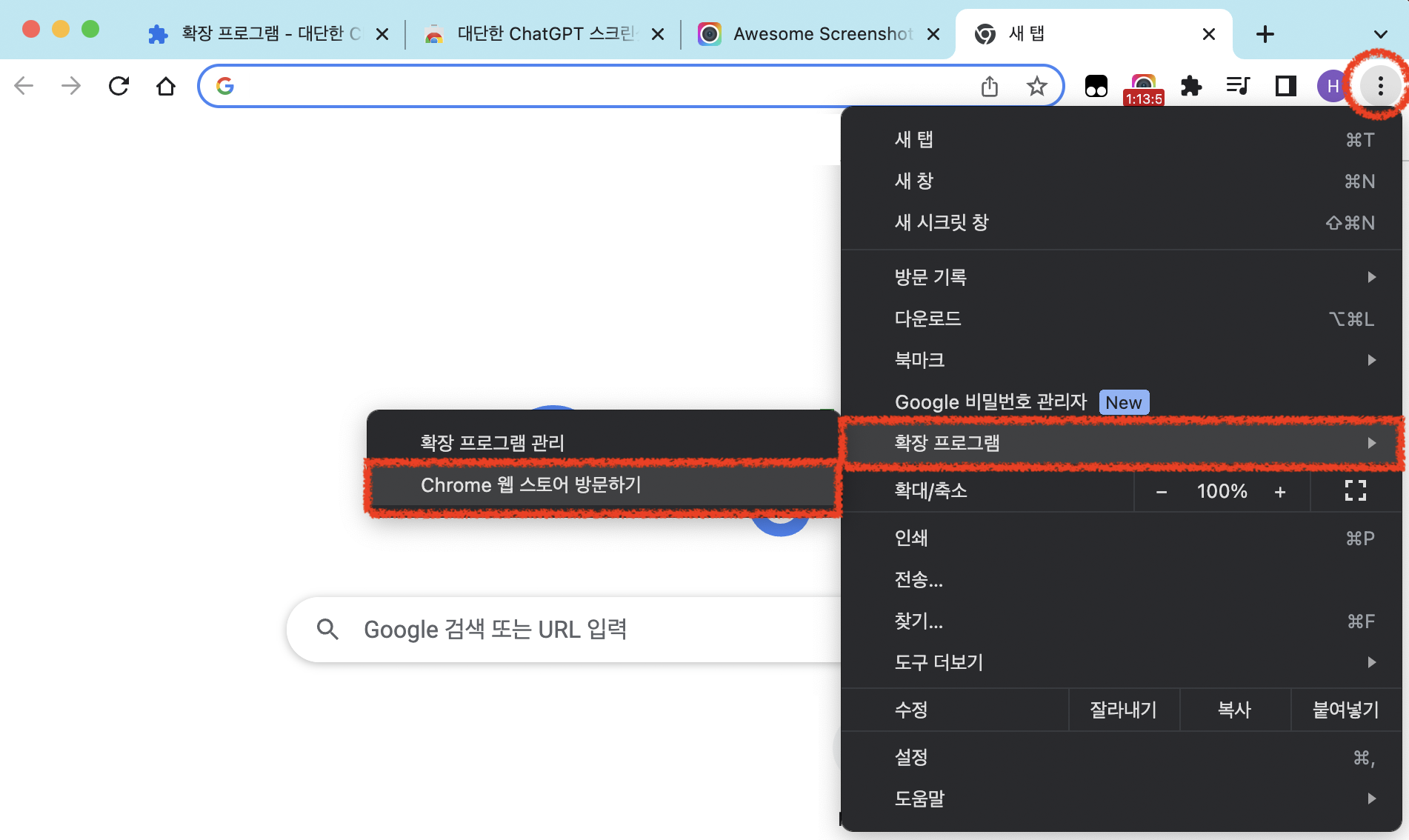
크롬 확장프로그램을 설치하기 위해 크롬 우측 점 세개 아이콘 클릭 > 확장 프로그램 > Chrome 웹 스토어 방문하기를 클릭합니다.
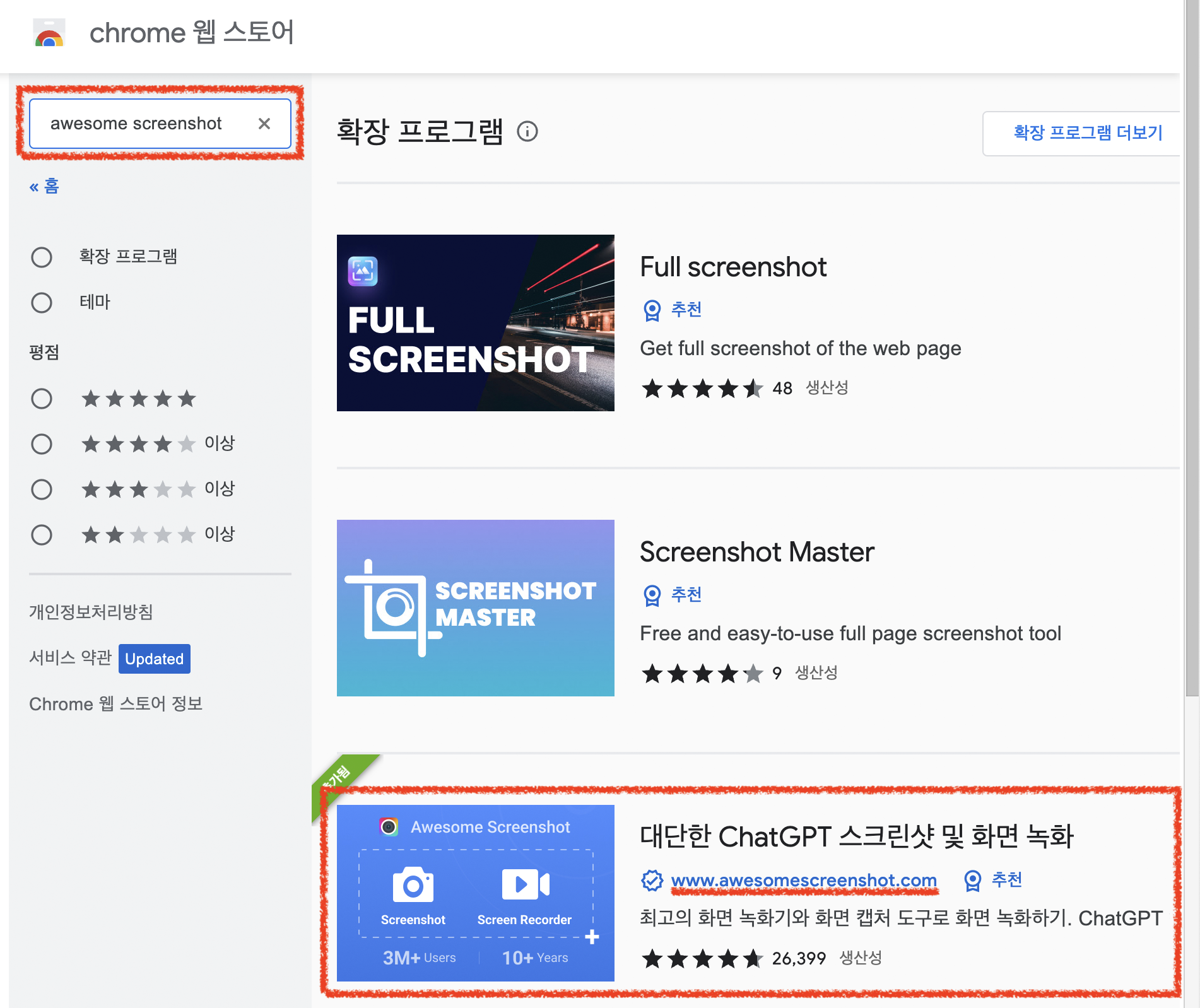
검색창에 'awesome screenshot'을 입력해서 확장 프로그램 검색 결과 중 '대단한 ChatGPT 스크린샷 및 화면 녹화' 를 찾아 클릭합니다. 크롬 확장 프로그램들의 이름은 종종 바뀌는 편이라 프로그램 이름이 다를수도 있습니다. 이 이름이 없는 경우 검색 결과 중 'www.awesomescreenshot.com' 이 쓰여져있는 것을 찾으면 됩니다.
Awesome Screenshot은 크롬 화면 녹화 프로그램 중 사용자 수가 가장 많고 평가가 좋은 플러그인입니다. 저도 여러 화면 녹화 프로그램을 써봤는데 이게 가장 기능이 좋고 안정적이라 계속 사용중입니다.

대단한 ChatGPT 스크린샷 및 화면 녹화(Awesome Screenshot)을 설치합니다. 우측 'Chrome에 추가' 버튼을 클릭하면 됩니다. (저는 이미 설치되어있기 때문에 Chrome에서 삭제라고 표시되어있습니다.)
화면 녹화 및 동영상 파일로 저장하는 방법
화면 녹화
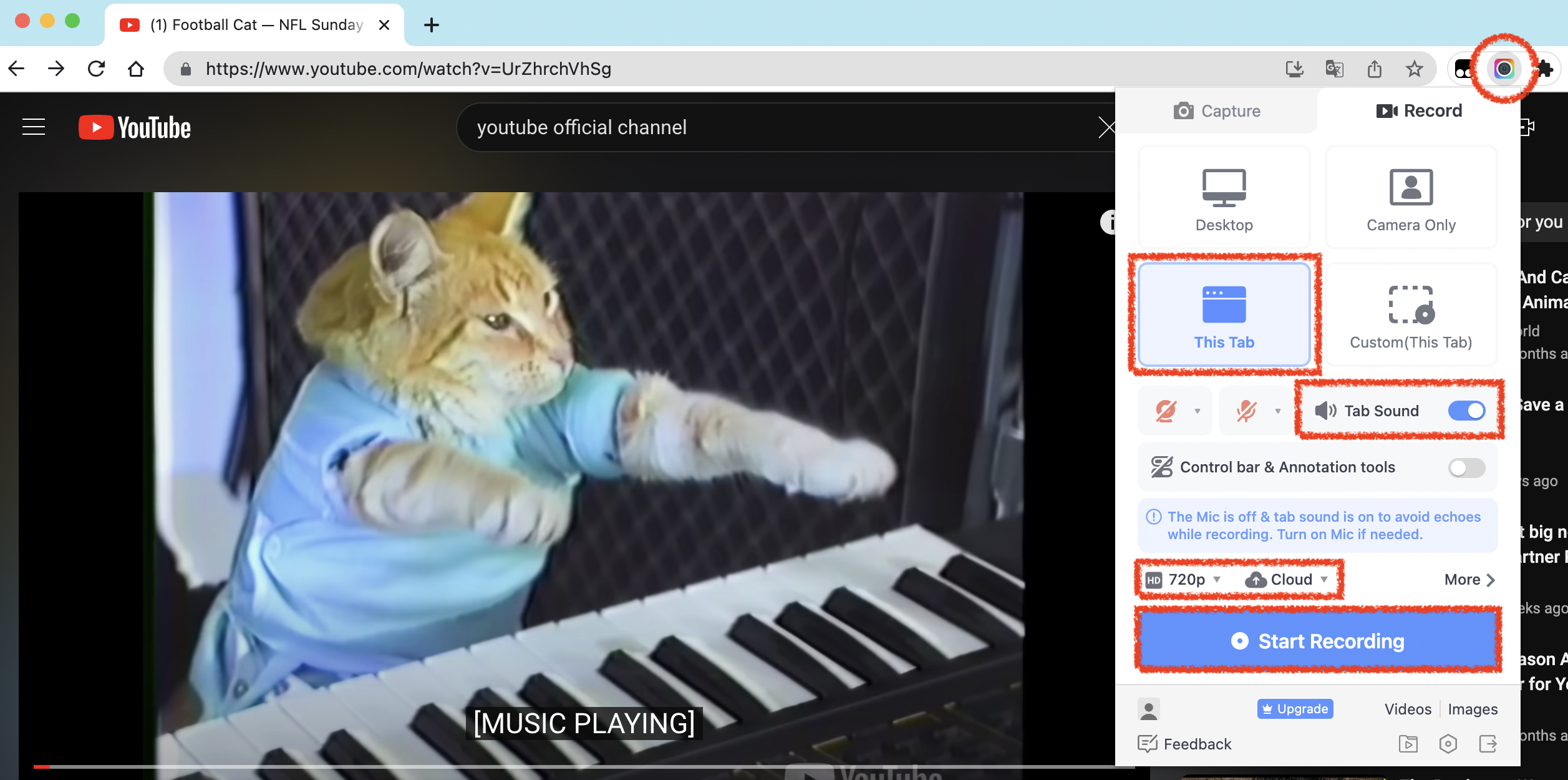
녹화하려는 화면에서 우측 상단의 Awesome screenshot 아이콘을 클릭하고 위와 같이 옵션 선택 후 'Start Recording'을 클릭하면 화면 녹화가 시작됩니다. 이렇게 하면 현재 페이지에서 보여지는 모든 것이 녹화됩니다.
각 옵션에 대한 상세 설명은 다음과 같습니다. (기본값이라 바꾸지 않으면 처음부터 이대로 설정되어 있습니다.)
- This Tab: 현재 탭을 녹화
- Tab Sound 활성화: 현재 탭의 소리도 녹화
- 720p: 해상도
- Cloud: 로컬(내 컴퓨터)이 아닌 클라우드에 저장
녹화 중에도 평소와 똑같이 해당 화면에서 인터넷을 사용할 수 있습니다. 단 마우스 포인터를 포함해서 화면에서 움직이거나 입력하는 등의 모든 행동도 함께 녹화됩니다.

녹화가 진행되는 동안 아이콘에 위와 같이 녹화되고 있는 시간이 '분:초'로 표시됩니다.
유튜브 등의 인터넷에서 재생되는 동영상을 녹화할때 영상의 소리만 켜두면 컴퓨터 자체의 소리는 음소거 해놔도 소리와 함께 화면 녹화가 가능합니다. 즉 스트리밍되는 동영상을 녹화할때 조용히 소리가 나지 않게 하고싶다면 컴퓨터는 음소거하고 브라우저에서 재생되는 영상의 소리만 켜두면 됩니다.
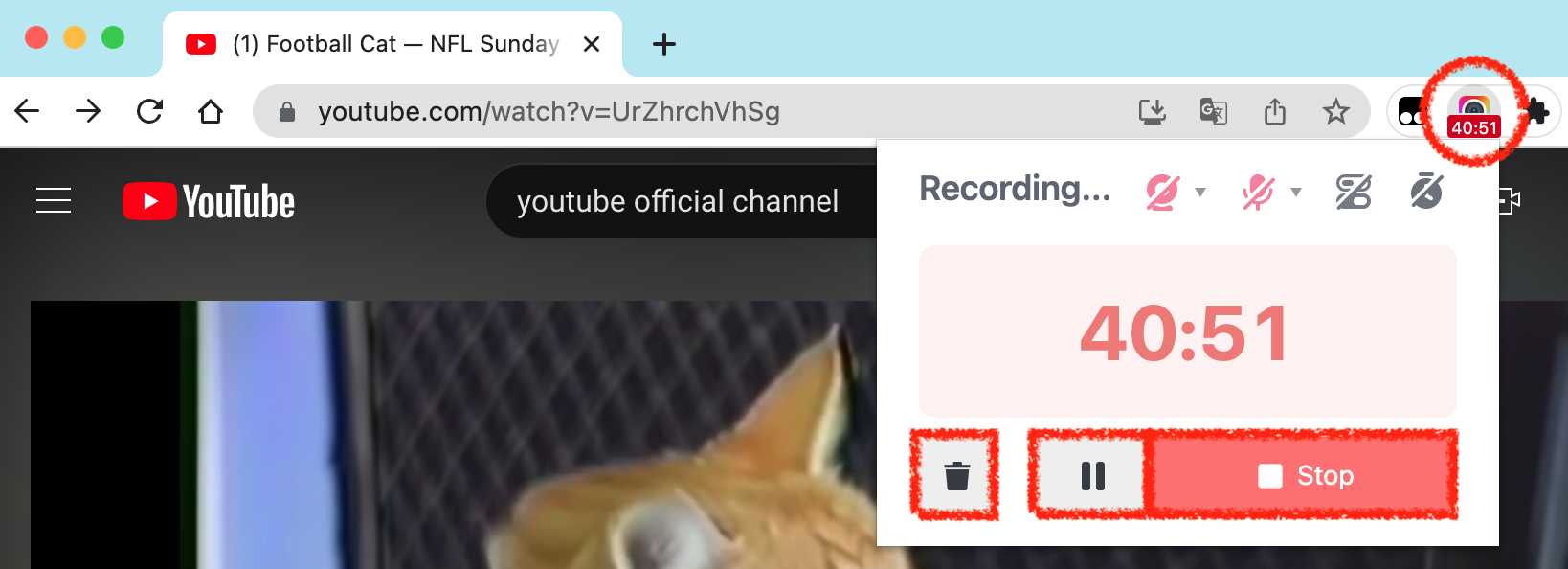
녹화중일 때 아이콘을 클릭하면 위와 같은 창이 보여지며 버튼 세 개가 있습니다.
- 휴지통: 지금까지 녹화된 것을 취소
- 일시정지(pause): 녹화 일시정지
- Stop: 녹화 정지하고 파일로 저장
휴지통 버튼은 지금까지 녹화된 것을 취소, 일시정지는 녹화를 일시정지하는 버튼입니다. 일시정지 한 뒤 원할때 재시작 버튼으로 녹화를 다시 시작할 수 있습니다. 그리고 녹화를 종료하고 동영상 파일로 저장하려면 Stop 버튼을 클릭하면 됩니다.
녹화된 파일 다운로드
Stop 버튼을 클릭해서 녹화를 종료하면 아래와 같은 페이지로 자동으로 이동됩니다. Awesome Screenshot에서 무료로 제공하는 클라우드 저장소 사이트입니다.
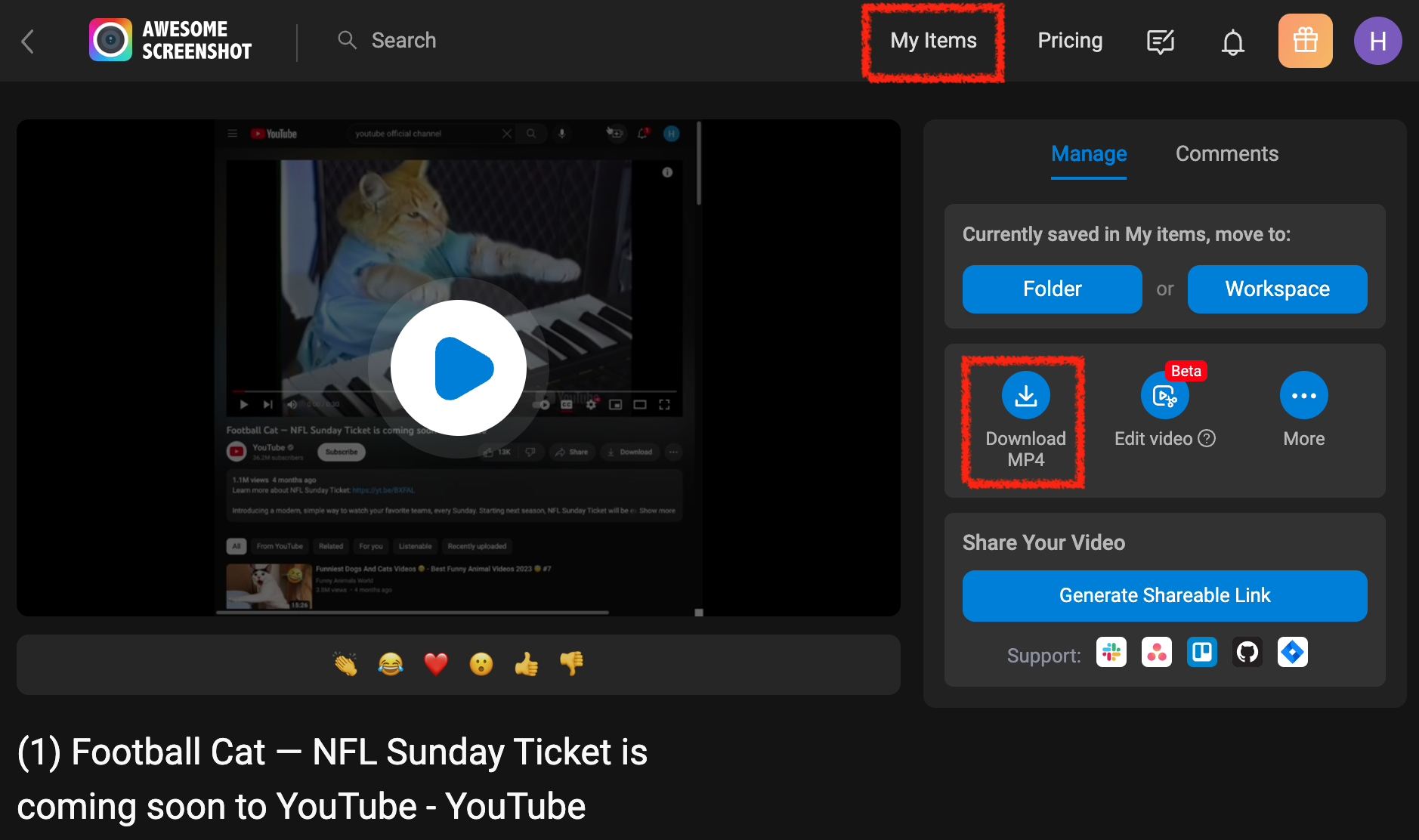
Download MP4 버튼을 클릭하면 녹화된 화면의 동영상 파일을 MP4로 다운로드 받을 수 있습니다. 그런데 이 Awesome Screenshot의 정말 좋은점이 이렇게 녹화한 파일을 바로 다운로드하지 않더라도 나만의 저장공간에 차곡차곡 저장이 된다는 점입니다. 즉 이 페이지에서 녹화한 동영상 파일을 바로 다운로드 받지 않고 새로 녹화를 해도 됩니다. 그렇게 쌓인 녹화 파일들은 상단의 My Items에 모두 저장됩니다.
Awesome screenshot을 사용해서 1시간 미만의 화면 녹화는 무제한으로 녹화하고 MP4로 다운로드할 수 있습니다. 그리고 1시간 넘게 녹화할 경우에도 무료로 다운로드 받을 수 있는 방법이 있습니다.
1시간 이상 화면 녹화, 다운로드
무료 버전에서 1시간 이상 화면 녹화 후 MP4로 다운로드 하려고 하면 아래와 같이 유료 플랜으로 업데이트 하라는 창이 뜹니다.
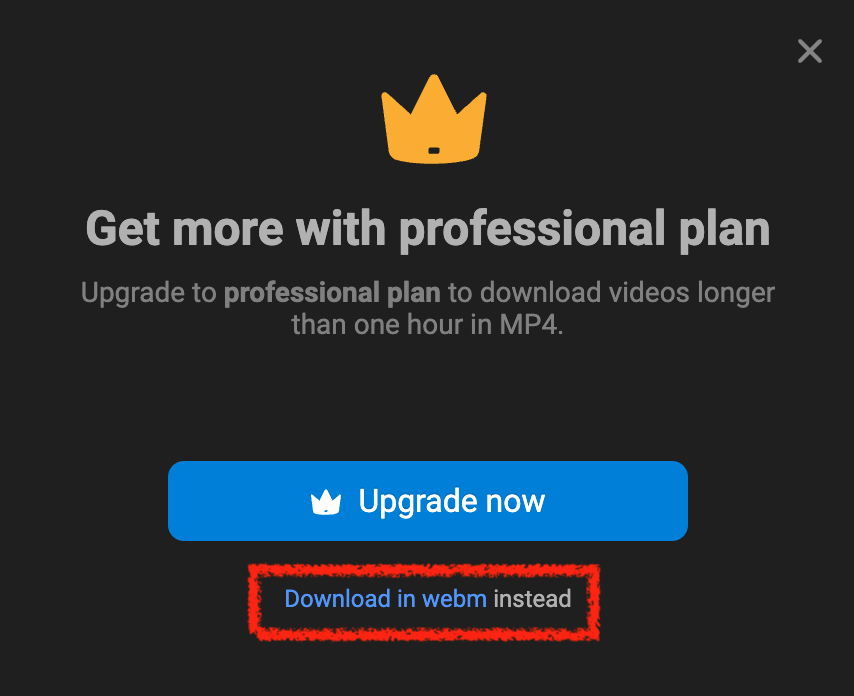
여기서 하단의 'Download in webm instead'를 클릭합니다.
또는
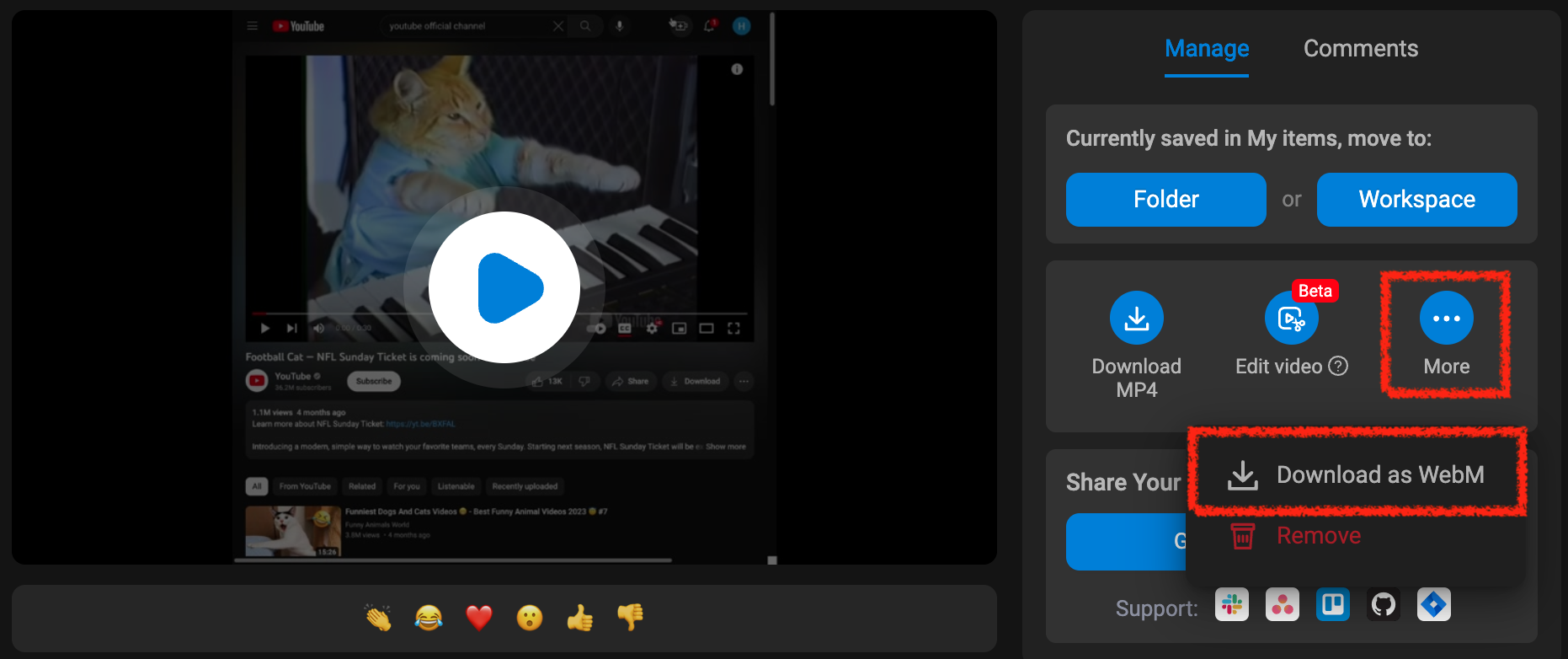
점 세개 More > Download as WebM 을 클릭해도 됩니다.
이는 녹화한 동영상 파일을 MP4 포맷이 아닌 webm 포맷으로 다운받는 것인데, webm 포맷도 MP4 포맷과 크게 다를것 없이 사용 및 재생이 되는 동영상 포맷입니다. 또한 필요에 따라 무료 프로그램을 이용해서 MP4로 변환할 수도 있습니다.
webm 포맷의 동영상 파일을 MP4로 변환하는 방법은 다음 포스팅에 정리해두었으니 참고하세요.
[프리미어프로] File format not supported / The file has an unsupported compression type 해결 방법 | webm 파일
[프리미어프로] File format not supported / The file has an unsupported compression type 해결 방법 | webm 파일
Adobe 프리미어 프로(premiere pro)에서 파일 import 시 발생하는 File format not supported 또는 The file has an unsupported compression type 에러의 해결 방법에 대해 알아보겠습니다. 이 에러는 import하려는 동영상 파
wibees.com
이번 글에서 소개해드린 Awesome Screenshot은 크롬에 추가해두면 화면 녹화, 캡쳐 등에 유용하게 사용할 수 있는 확장 프로그램이니 다양하게 활용해보세요.
관련 글
유튜브 완벽 활용 및 전격 해부! | 유튜브 동영상 다운로드 | 음악 추출 | 자막 추출
유튜브 완벽 활용 및 전격 해부! | 유튜브 동영상 다운로드 | 음악 추출 | 자막 추출
유용한 정보도 있고 재밌는것도 많은 유튜브. 그 동안 보기만 하셨나요? 유튜브에 올라오는 수많은 컨텐츠들을 전격 해부할 수 있는 다양한 무료 도구들이 있습니다. 유튜브의 동영상을 통째로
wibees.com
맥(Mac) 화면 녹화 방법 - 앱 설치 필요 없이 기본 앱으로 가능합니다.
맥(Mac) 화면 녹화 방법 - 앱 설치 필요 없이 기본 앱으로 가능합니다.
맥 컴퓨터에서 화면 녹화를 하기 위한 프로그램을 찾으셨다면 그럴 필요가 없습니다. 맥의 기본 앱 QuickTime Player로 화면 녹화를 할 수 있습니다. QuickTime Player 실행 QuickTime Player를 실행하면 브라
wibees.com

댓글